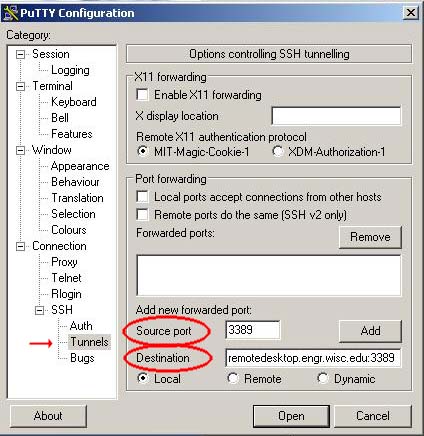Als je op veilige wijze je PC met Windows XP over internet wilt overnemen,terwijl deze achter een firewall staat, kun je dit op verschillende wijzen doen.
Je kunt bijvoorbeeld de TerminalServer poort (3389) via een statische NAT op je internet poort zetten, maar dit is NIET aan te raden, aangezien iedereen dan kan proberen in te breken op je Windows PC.
Bovendien is deze verbinding niet encrypted, dus onveilig!
Als je echter een linux servertje hebt draaien, waarmee je via poort 22 (SSH) een terminal sessie op de server kunt openen, wordt het al een stuk veiliger. In dit artikel beschijf ik hoe je via de beveiligde SSH tunnel je desktop kunt overnemen….
Wat heb je nodig:
– de SSH client PuTTy, deze kun je hier downloaden.
– Een linux server die van internet met SSH te benaderen is. (standaard poort 22)
– Een login account op deze linux server
– Een Windows XP machine in hetzelfde netwerk waar de Remote Desktop geactiveerd is.
PuTTy configureren.
– Start PuTTy op (dubbelklik op Putty.exe.
– Om de tunnel te configureren moet je naar de Category SSH-Tunnel gaan.
We gaan hier de poort 3388 van de lokale PC via de SSH tunnel verbinden met de remote desktop poort aan de andere kant van de SSH tunnel.
(De standaard Terminal server poort is 3389, maar aangezien de kans aanwezig is dat deze op de lokale PC in gebruik is, pak ik een andere.)
– Vul in bij Source port: 3388 (De lokale poort waar je met je TerminalServerClient op gaat connecten)
– Vul in bij Destination: <lokale ip-adres van de remote desktop>:3389
De keuzes onder Destination mag je op Local en Auto laten staan.
– Klik nu op Add. In het vakje forwarded ports komt nu de tunnel instelling te staan.
– Ga terug naar de 'Session' Category, Vul by Host Name (or IP address) het internet adres in waar je via SSH in kunt loggen, en sla de sessie gegevens op.
Remote Desktop Starten
– Start Putty en klik op de sessie je die hebt bewaard; dit start de SSH connectie.
– Login op de linux server. Als dit gelukt is kun je putty minimaliseren.
– Start je Remote Desktop Programma. (Start – Bureau Accessoires- Communicatie – Verbinding met extern bureaublad, óf Start – uitvoeren – mstsc – OK.)
– Vul bij computer de lokale poort in die je hebt 'getunneld'naar je remote computer, in ons geval '127.0.0.1:3388', en klik op 'Verbinding maken'.
– Gefeliciteerd!! je zou nu het inlogscherm moet krijgen van de remote desktop! Let er wel op dat je putty niet voortijdig afsluit, want dan is je tunnel ook vertrokken!